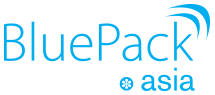Each SuperSite 2 / PartnerSite page is built from multiple HTML files (known as HTML Templates), images and CSS files, which are completely customizable. You can customize the Text, the Images, the Style or the structure of each HTML template. You can also add your own HTML templates to extend the capabilities of the SuperSite 2 / PartnerSite, and link these HTML templates from various existing sections. See details
If you edit the Textual Content and/or the HTML Structure of one or more files, changes made by Blue Pack Technology, Inc will not be available in such files. For instance, if we add a new product (and you decided to sell that product) or a new button or some new functionality to that page in future, the same will not appear in your edited HTML page. This is because Blue Pack Technology, Inc will not know in what manner you would like to present this new information on your SuperSite 2 / PartnerSite. In such cases you will need to manually make those modifications/add any new links by comparing your modified content with the original content.
Anytime Blue Pack Technology, Inc modifies the content or structure of a SuperSite 2 / PartnerSite page, you would need to login to your SuperSite 2 / PartnerSite Admin Area and review if the affected files need to be edited/retranslated. You can recognize the affected files as follows:
-
Immediately upon login, on the right hand side of your SuperSite 2 / PartnerSite Admin Area, you would notice such files under the heading Recently Updated. You can then click on each link and you would be allowed to edit these files. Once you save your changes, this file will no longer be displayed in the Recently Updated section.
-
While browsing the list of HTML files, the affected files would appear with the Status as
 Modified by you This File needs your Attention.
Modified by you This File needs your Attention.
To synchronize the Textual Content and HTML Structure edited with the updated information:
-
Login to the SuperSite 2 / PartnerSite Admin Area. See details
-
Click on each file individually under the heading Recently Updated, on the right-hand side of the Admin Area.
-
Here you need to compare the content mentioned in the left-hand side box with the content edited/translated by you in the right-hand side box and check the following:
-
If you perceive any editing/re-translation requirement -> just copy-paste the text from the left-hand side box to the right-hand side box besides it and edit/translate the text in the right-hand side box itself. Then click the Save Changes button.
-
If you perceive that there is no editing/re-translation required -> simply click the Save Changes button.
-